직접 마이그레이션 도구를 사용하면 스마트 플레이어 대신 브라이트코브 플레이어를 로드하도록 지정할 수 있습니다. 이 도구를 사용하면 기존 스마트 플레이어를 사용하는 대신 브라이트코브 플레이어에서 비디오를 쉽게 게시할 수 있습니다. 기존 게시 코드를 변경할 필요가 없습니다.
이 항목에는 다음과 같은 섹션이 포함되어 있습니다.
지정 마이그레이션 요구 사항
지정 마이그레이션 도구를 사용할 때는 다음 요구 사항이 적용됩니다.
- 직접 마이그레이션 UI는 계정에 스마트 플레이어가 3개 이상 있는 경우에만 표시됩니다.
- 브라이트코브 플레이어와 호환되는 스타일, 커스터마이징 및 플러그인이 있는 새로운 브라이트코브 플레이어를 만들어야 합니다.
- 재생 목록이 있는 플레이어에게는 직접 마이그레이션 도구가 지원되지 않습니다.
- 플레이어가 교체되면 기존 페이지의 모든 스마트 플레이어 API 코드가 더 이상 작동하지 않습니다.
제한 사항
지정 마이그레이션 툴의 다음 제한 사항에 유의하십시오.
- 직접 마이그레이션은 스마트 플레이어 내장 게시 코드를 사용하거나 단축되거나 사용자 정의 URL (bcove.me 또는 link.Brightcove.com) 을 사용하는 경우에 작동합니다.
- 레거시 Studio의 플래시 전용 내장 코드에서는 지정 마이그레이션이 작동하지 않습니다.
매핑 생성
매핑은 스마트 플레이어를 브라이트코브 플레이어로 교체하도록 지정하는 데 사용됩니다. 새 매핑을 만들려면 다음과 같이 하십시오.
- 관리 모듈을 엽니다.
- 플레이어 설정 을 클릭합니다.
- 매핑 생성을누릅니다. 계정의 스마트 플레이어 목록이 표시됩니다.
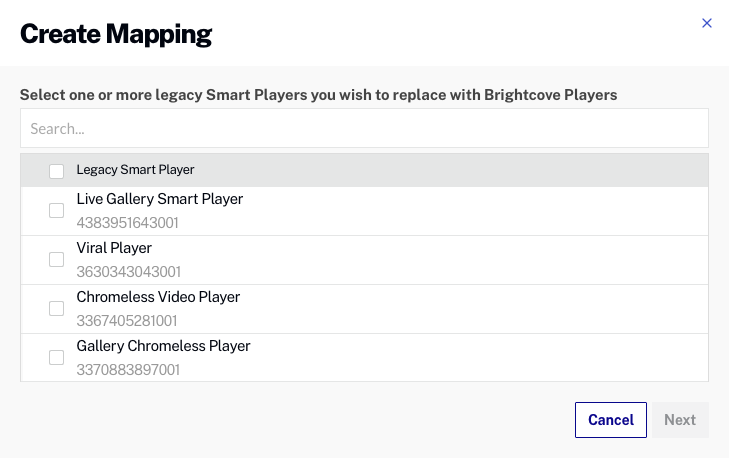
- 브라이트코브 플레이어로 교체할 스마트 플레이어를 하나 이상 선택합니다. 다음을 클릭합니다.
- 스마트 플레이어 대신 사용할 브라이트코브 플레이어를 선택합니다. 브라이트코브 플레이어를 선택하면 플레이어의 미리보기가 표시됩니다.
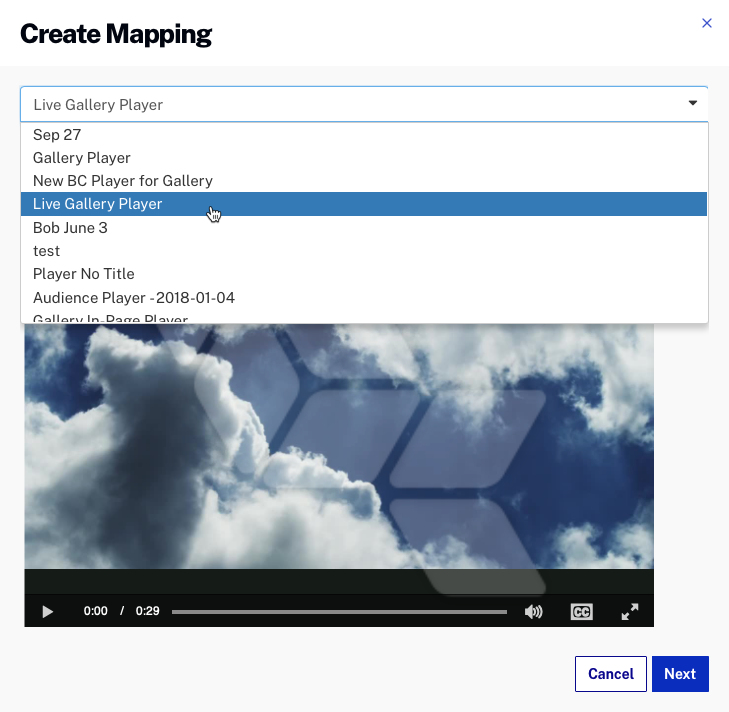
- 다음을 클릭합니다. 플레이어 매핑 테스트지침이 표시됩니다.
참고: 플레이어 매핑이 적용되려면 최대 5분이 걸릴 수 있습니다.
- 을 클릭합니다. 현재 매핑 목록이 표시됩니다.
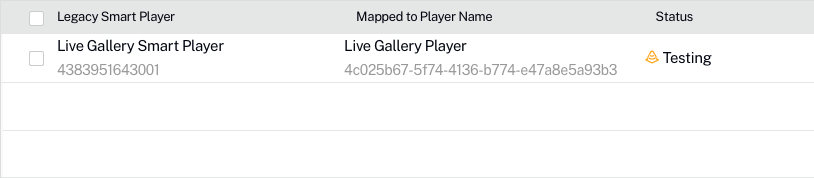
매핑을 생성 한 후, 상태는테스트됩니다 . 매핑이 테스트되고 커밋되면 상태는 Committed 가 됩니다. 커밋됨상태로 표시된 매핑은 스마트 플레이어 대신 브라이트코브 플레이어를 렌더링합니다.
플레이어 매핑 테스트
커밋되기 전에 생성된 모든 플레이어 매핑을 테스트해야 합니다. 플레이어 매핑을 테스트하려면 다음 단계를 따르십시오.
- 레거시 Smart Player를 표시하는 페이지를 찾습니다.
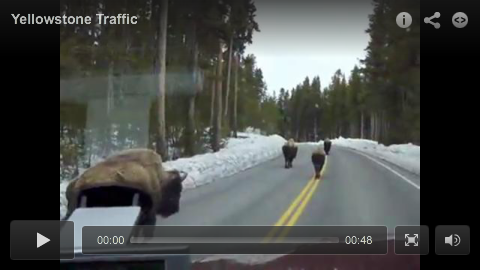
- 페이지 URL에
enableMapping=true매개 변수를 추가합니다.- 페이지 URL에 URL 매개 변수가 없는 경우 URL 끝에
?enableMapping=true추가합니다. 예를 들면 다음과 같습니다.https://www.mysite.com/videos.html?enableMapping=true - 페이지 URL에 URL 매개 변수가 있는 경우 URL 끝에 추가합니다
&enableMapping=true. 예를 들면 다음과 같습니다.https://www.mysite.com/videos.html?myparams=true&enableMapping=true
새로 매핑된 브라이트코브 플레이어가 표시되고 비디오가 재생됩니다.
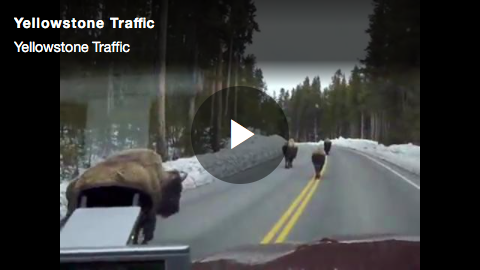
플레이어의 작동 방식에 만족하면 비디오 클라우드 스튜디오로 돌아갑니다.
- 페이지 URL에 URL 매개 변수가 없는 경우 URL 끝에
- 플레이어 매핑 옆에 있는 확인란을 선택하고매핑 커밋을클릭하여 모든 사이트 방문자에게 새로운 브라이트코브 플레이어를 표시합니다.
플레이어 매핑 편집
플레이어 매핑을 편집하려면 다음 단계를 따르십시오.
- 관리 모듈을 엽니다.
- 플레이어 설정 을 클릭합니다. 플레이어 매핑 목록이 표시됩니다.
- 편집할 플레이어 매핑 옆에 있는 확인란을 선택합니다. 매핑 편집을클릭합니다.
- 매핑할 새 브라이트코브 플레이어를 선택합니다. 다음 , 차례로 클릭하여 변경 내용을 저장합니다.
플레이어 매핑에 대한 모든 변경 사항을 테스트 해야 합니다.
플레이어 매핑 삭제
플레이어 매핑을 삭제하려면 다음 단계를 따르십시오.
- 관리 모듈을 엽니다.
- 플레이어 설정 을 클릭합니다. 플레이어 매핑 목록이 표시됩니다.
- 삭제할 플레이어 매핑 옆에 있는 확인란을 선택합니다. 매핑 삭제를누릅니다.
- 삭제 를 클릭하여 확인합니다.
