포스터 및 축소판 이미지 캡처
Video Cloud 계정의 동영상에는 연결된 포스터와 썸네일 이미지가 있습니다. 이러한 이미지를 통해 시청자는 재생목록이나 콘텐츠의 다른 목록에 표시할 동영상을 선택할 수 있습니다. 포스터와 썸네일 이미지는 다음 영역에서 볼 수 있습니다.
- 미디어 모듈에서 축소판 이미지가 비디오 옆에 표시됩니다. 포스터 이미지는 비디오 속성 페이지의 미리 보기 플레이어에 나타납니다.
- 재생 목록을 게시할 때 축소판 이미지가 나타납니다.
- 포스터 이미지는 비디오 재생 전후에 비디오 플레이어의 재생 영역에 표시됩니다.
Video Cloud에 업로드된 비디오의 경우 중간 지점에 스냅샷을 만들어 포스터 및 축소판 이미지가 자동으로 생성됩니다. Video Cloud는 최고 품질의 재생 가능한 MP4 변환에서 이미지를 캡처하려고 시도합니다. MP4 변환이 없으면 다음으로 HLS 변환을 시도한 다음 DASH 변환을 시도합니다.
클라이언트측 이미지 캡처는 브라우저에서 재생할 수 있는 가장 큰 변환 프레임을 가져와 기본 인제스트 프로파일에 지정된 포스터 및 축소판 크기를 사용하여 Video Cloud 수집 프로세스로 전송합니다. 이러한 프로파일 치수가 캡처할 수 있었던 프레임보다 크면 이미지의 크기가 조정되거나 크기가 조정되지 않습니다. 크기가 작으면 이미지가 축소됩니다. 포스터 및 축소판 이미지의 품질 향상에 대한 자세한 내용은포스터 및 축소판 이미지의 품질 향상을참조하십시오.
다른 화상을 업로드하여포스터 및 썸네일로 사용할 수도 있습니다.
요구 사항
이미지 캡처 기능에는 현재 다음과 같은 요구 사항이 있습니다.
- 크롬, 사파리 (버전 10 이상), 파이어 폭스와 에지 브라우저가 지원됩니다
- 비디오 변환은 CORS 헤더와 함께 제공되어야 합니다 (대부분의 브라이트코브의 집 CDN에서 기본적으로 활성화되어야 함). BYO CDN을 사용하는 경우 이미지 캡처가 작동하려면 서버에서CORS 헤더를 활성화해야합니다.
- 최신 버전의 Chrome 및 Firefox를 사용할 때 모바일 기기에서 이미지 캡처를 사용할 수 있어야 합니다.
- DRM을 사용하여 보안이 설정된 비디오에는 이미지 캡처가 지원되지 않습니다.
- 제한된 평가판 계정에서는 이미지 캡처가 지원되지 않습니다. 브라이트코브에 문의하여 이 제한을 제거할 수 있습니다.
이미지 캡처를 사용할 수 없는 경우 일반적으로 이미지 캡처 버튼이 비활성화됩니다.
새 포스터 및 썸네일 이미지를 캡처하는 단계
새 포스터 또는 축소판 이미지를 캡처하려면 다음 단계를 수행합니다.
- 열기 미디어 모듈.
- 편집할 비디오의 링크를 클릭합니다.
- 페이지 상단의 미리 보기 플레이어를 사용하여 비디오를 재생하고 포스터/축소판 이미지로 저장할 프레임에서 일시 중지합니다. 플레이어 진행률 표시줄을 스크러빙하여 다른 프레임으로 이동할 수도 있습니다.
- 딸깍 하는 소리 .
- 페이지 상단의 미리보기 플레이어가 현재 비디오 프레임을 표시합니다. 확인란을 사용하여 새포스터및/또는썸네일이미지를 캡처할지 여부를 선택합니다.
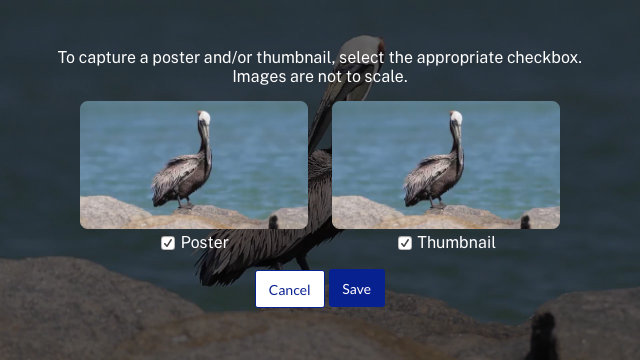
- 클릭하여 새 이미지를 저장합니다. 처리가 완료되고 이미지가 미디어 모듈에 나타나는 데 몇 분 정도 걸릴 수 있습니다.
제한 사항
- 수집 시스템은 동일한 비디오에서 동시 작업을 허용하지 않습니다. 따라서 비디오가 인제트되거나 다시 코드 변환되는 동안 이미지를 캡처하려고 하면 이미지 캡처가 실패합니다.
