캡션 편집기 사용
캡션은 비디오에 추가할 수 있으며 액세스하려는 개인에게 추가 또는 해석 정보를 제공할 수 있습니다. 캡션은 텍스트 트랙 속성의 일부로 비디오와 연결됩니다. Video Cloud는 다음과 같은 기능을 제공합니다. 자막 자동 생성비디오 또는 캡션의 경우수동으로 연결비디오와 함께.
캡션이 비디오에 추가되면 캡션 편집기를 사용하여 캡션 파일을 편집할 수 있습니다. 텍스트 트랙 속성은 비디오에 대한 캡션을 제공하도록 구성할 수 있습니다.
캡션 편집기 열기
자막 편집기를 열려면 다음 단계를 따르세요.
- 미디어 모듈을 엽니다.
- 비디오 속성 페이지를 열려면 비디오 이름을 클릭하십시오.
- 미리보기 플레이어 위의 아이콘을 사용하여 미리보기 플레이어 또는 캡션 편집기를 표시할 수 있습니다. CC 아이콘을 클릭하여 캡션 편집기를 엽니다.
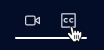
첫 번째 텍스트 트랙이 편집기에 로드됩니다. 텍스트 트랙이 없으면 편집기가 비어 있습니다.
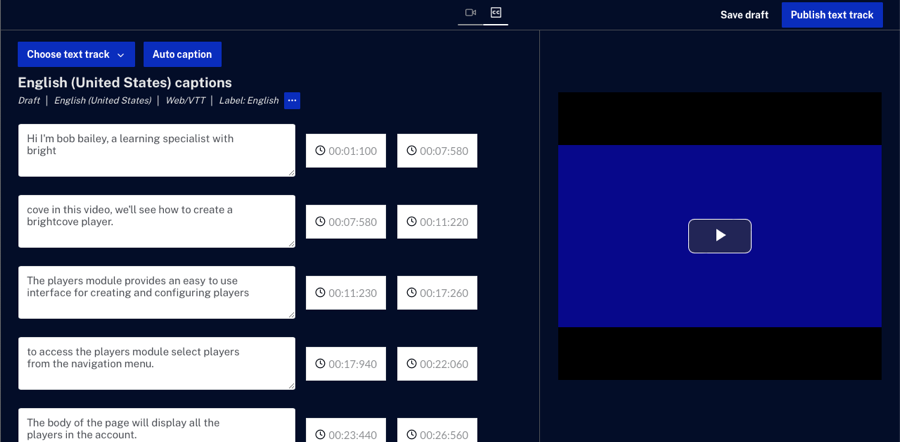
캡션 파일 편집
캡션 파일을 편집하려면 다음 단계를 따르십시오.
- 캡션 편집기를 엽니다.
- 캡션 편집기는 첫 번째 텍스트 트랙을 편집기에 로드합니다. 다른 텍스트 트랙을 편집해야 하는 경우 클릭하고 편집할 텍스트 트랙을 선택합니다. 편집기는 트랙과 관련 시작 및 종료 시간을 표시합니다.
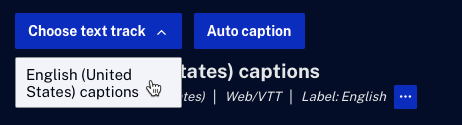
- 필요에 따라 텍스트 트랙 콘텐츠를 편집합니다. 미리보기 플레이어를 사용하여 텍스트 트랙의 변경 사항을 미리 볼 수 있습니다.
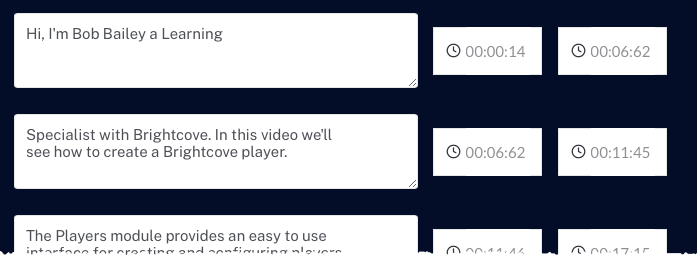
- 클릭하여 변경 사항을 저장합니다. Video Cloud가 업데이트된 텍스트 트랙 파일을 업로드합니다.
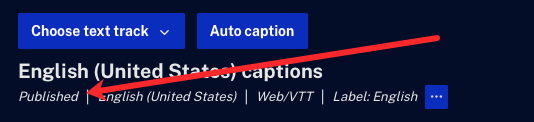
캡션 생성
캡션 편집기를 사용하여 비디오의 캡션을 생성할 수 있습니다. 비디오에 대한 캡션을 생성하려면 다음 단계를 따르십시오.
- 캡션 편집기를 엽니다.
- 클릭합니다.
- 캡션을 생성할 언어를 선택합니다. 언어를 선택하지 않으면 비디오 언어가 자동으로 감지됩니다. 언어를 선택하면 캡션 파일 생성 시간이 단축되고 전반적인 정확도가 향상될 수 있습니다.
- 레이블을입력합니다. 라벨은 일반적으로 동영상에 사용된 언어로 설정됩니다. 레이블은 비디오 플레이어의 CC 드롭다운에 표시되며 시청자가 표시할 캡션을 선택하는 데 사용됩니다.
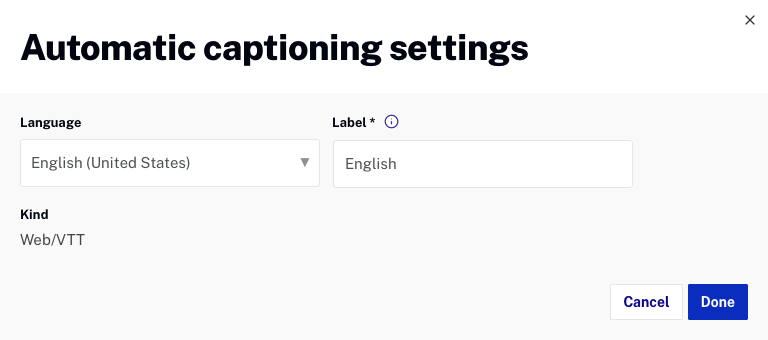
- 를 클릭합니다.
캡션 편집기에서 캡션을 채우려면 캡션이 완료되면 페이지를 새로 고쳐야 합니다. 생성된 캡션은 생성된 후 게시됨 상태가 됩니다.
초안 저장
캡션 파일을 초안으로 저장하면 시청자에게 표시되지 않습니다. 초안은 캡션 파일을 편집하거나 검토하는 과정에 있을 때 유용합니다. 캡션 파일을 초안으로 저장하려면 캡션 편집기를 열고 클릭합니다. 캡션 편집기에 Draft 상태가 표시됩니다.
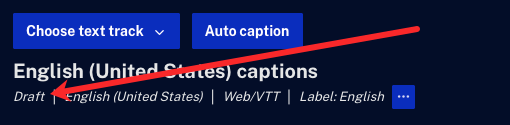
알려진 문제 및 기능 차이
캡션 편집기는 아직 완성된 기능이 아니므로 알아야 할 몇 가지 알려진 문제/기능 격차가 있습니다. 이러한 문제는 아래에 나열되어 있으며 앞으로 몇 주 안에 해결될 것입니다.
- 게시 및 저장 취소 작업 과정 - 텍스트 트랙을 게시한 다음 개별적으로 게시를 취소하여 최종 사용자에게 캡션을 숨기는 것이 이상적이지 않다는 것을 알고 있습니다. 우리는 이것을 단일 작업으로 만들기 위해 노력하고 있습니다.
- 겹치는 캡션 - 한 캡션의 시작 시간이 이전 캡션의 종료 시간과 동일한 시간 코드를 갖는 경우 캡션 플레이어에서 겹치는 것처럼 보입니다. 시청자를 종료하는 방식으로 표시되지 않습니다. 시작 시간 코드가 동일한 캡션 라인이 충돌에서 승리합니다.
- 타임코드 오류 - 타임코드 필드에는 숫자와 콜론만 사용할 수 있습니다. 다른 문자 유형(예: 문자, 쉼표)을 입력하면 오류가 발생합니다. 이 문제를 해결하려면 허용되지 않는 문자를 숫자나 콜론으로 바꾸십시오.
