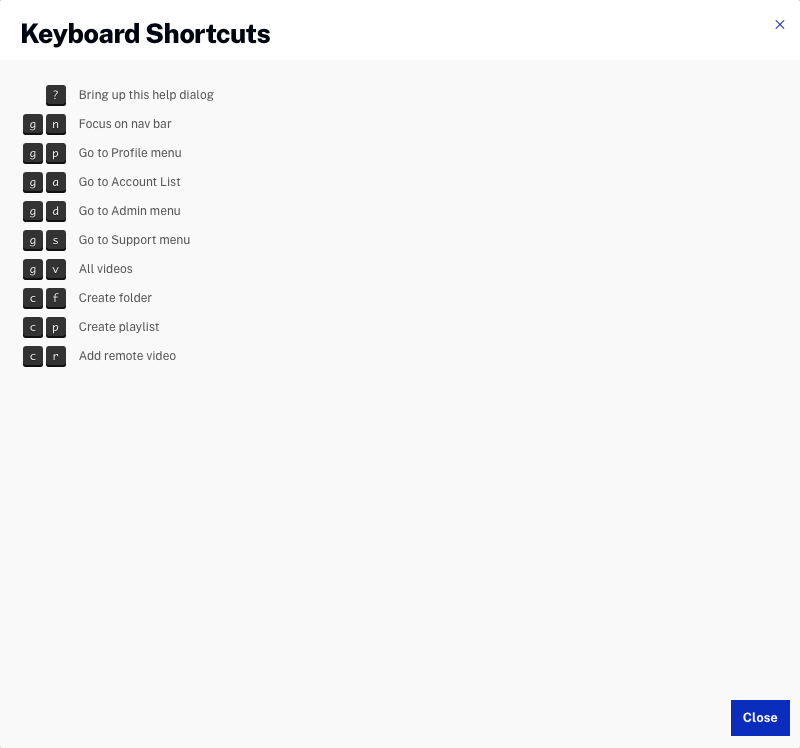미디어 모듈 시작하기
미디어 모듈에 액세스
미디어 모듈에 액세스하려면 다음으로 로그인하십시오. 비디오 클라우드 스튜디오그리고 열기미디어기준 치수.
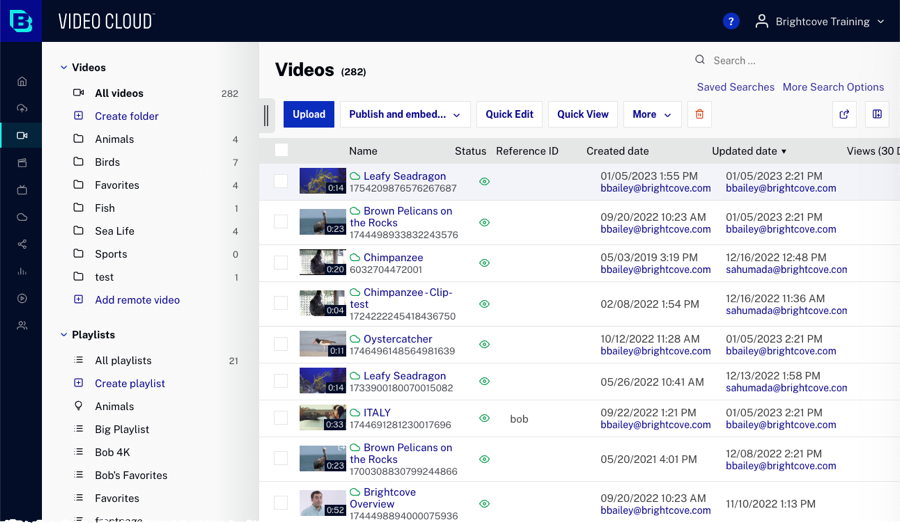
페이지 본문에 다음과 같은 내용이 표시됩니다.
- 비디오 썸네일 및 상영 시간
- Dynamic Delivery 표시기
 -비디오를 사용할 수 있음을 나타냅니다. 동적 전달 (동영상은 Dynamic Delivery 수집 프로필을 사용하여 수집되었습니다)
-비디오를 사용할 수 있음을 나타냅니다. 동적 전달 (동영상은 Dynamic Delivery 수집 프로필을 사용하여 수집되었습니다) -동영상이 Dynamic Delivery를 사용하도록 설정되어 있지 않음을 나타냅니다 (동영상이 레거시 수집 프로필을 사용하여 수집 됨).
-동영상이 Dynamic Delivery를 사용하도록 설정되어 있지 않음을 나타냅니다 (동영상이 레거시 수집 프로필을 사용하여 수집 됨).
- 동영상 이름
- 비디오 ID - 시스템에 할당된 비디오 ID (모든 Video Cloud 계정에서 고유함)
- 업데이트된 날짜 및 시간 및 사용자 ID
- 만든 날짜 및 시간 및 사용자 ID
- 참조 ID
- 상태
 -비디오가 활성 상태임을 나타냅니다.
-비디오가 활성 상태임을 나타냅니다. -동영상이 비활성 상태임을 나타냅니다 (재생할 수 없음).
-동영상이 비활성 상태임을 나타냅니다 (재생할 수 없음).
동영상 축소판에는 동영상이 계정에 공유되는지 또는 다른 계정으로 공유되는지 여부가 표시됩니다. 아래 예에서 첫 번째 동영상은 이 계정에 공유되었고 두 번째 동영상은 다른 계정에 공유되었습니다.
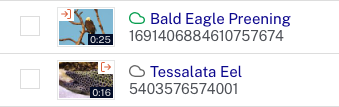
비디오 썸네일은 360 배지를 추가하여 360도 비디오로 표시된 비디오를 나타냅니다. 360도 비디오 작업에 대한 자세한 내용은360° 비디오 작업을 참조하십시오.

체크 박스를 클릭 한 다음 다른 체크 박스를 Shift-클릭하여 여러 동영상을 선택할 수 있습니다. 비디오 목록은 열 머리글을 클릭하여 정렬 할 수 있습니다. 미디어 모듈은 “고정”정렬을 사용하고 정렬 선택을 기억합니다. 멀리 이동하여 다시 돌아오거나 다시 로그인하면 미디어 모듈은 마지막으로 선택한 정렬로 기본 설정됩니다.
날짜 및 시간 정보 생성 및 업데이트
비디오를 생성 및/또는 업데이트한 사용자의 사용자 ID가 생성 날짜/업데이트 날짜 열에 표시됩니다. CMS API를 통해 조치를 취한 경우 API로 업데이트표시됩니다. 작업을 수행한 사용자가 계정에서 제거된 경우에도 해당 사용자의 ID는 계속 표시됩니다.
동영상을 변경해도 사용자 ID가 기록되지 않고 사용자 ID가 표시되지 않는 경우가 있습니다.
- 비디오가 다시 코드 변환되거나 비디오 소스가 교체되는 경우 비디오의 업데이트 날짜는 업데이트되지만 작업을 시작한 사용자는 기록되지 않습니다.
- 이미지 (포스터/썸네일) 및/또는 텍스트 트랙이 업데이트되면 비디오의 업데이트 날짜가 업데이트되지만 작업을 시작한 사용자는 기록되지 않습니다.
- 동영상이 제휴사 계정과 공유되면 만든 날짜에 연결된 사용자 ID가 표시되지 않습니다.
- 소셜 또는 라이브 모듈을 사용하여 비디오 클립을 만들면 만든 날짜에 연결된 사용자 ID가 표시되지 않습니다.
이 기능은 2018년 12월 7일에 활성화되었습니다. 이 날짜 이후에 업로드되거나 편집된 동영상은 사용자 정보를 표시합니다.
측면 탐색 패널에 액세스
측면 탐색 패널에는 비디오, 폴더 및 재생 목록 정보가 표시됩니다. 원격 비디오도 추가 할 수 있습니다. 기본적으로 측면 탐색 패널이 표시됩니다.
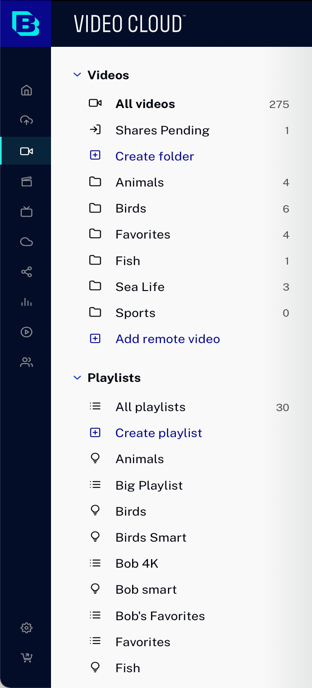
측면 탐색 버튼  을 사용하면 측면 탐색 패널을 숨기거나 표시할 수 있습니다. 측면 탐색 패널의 크기는 검은 색 테두리를 클릭하고 드래그하여 변경할 수 있습니다.
을 사용하면 측면 탐색 패널을 숨기거나 표시할 수 있습니다. 측면 탐색 패널의 크기는 검은 색 테두리를 클릭하고 드래그하여 변경할 수 있습니다.
비디오 속성 편집
비디오 속성을 편집하려면 비디오 이름을 클릭하여 비디오 속성 페이지를 엽니다. 미디어 모듈을 사용하여 비디오 속성을 편집하는 데 대한 자세한 내용은 미디어 모듈로 비디오 속성 편집을 참조하십시오. 동시에 여러 비디오에 대한 비디오 속성을 편집하려면 빠른 편집 기능을 사용하십시오.
비디오 삭제
동영상을 삭제하려면 삭제할 동영상의 동영상 섬네일 옆에있는 확인란을 클릭 한 다음 삭제 버튼 ( ![]() ). 삭제 를 클릭하여 확인합니다.
). 삭제 를 클릭하여 확인합니다.
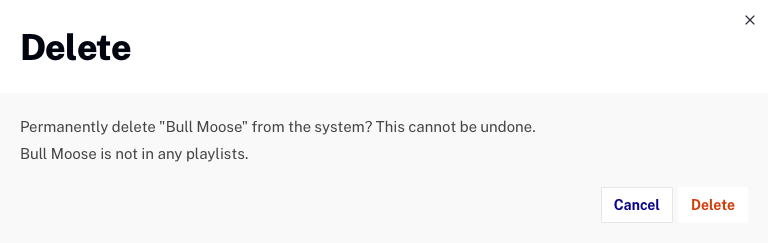
동영상이 수동 재생 목록에 추가 된 경우 표시됩니다.
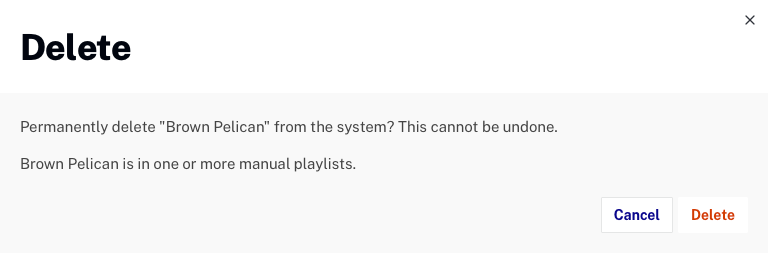
비디오가 어떤 수동 재생 목록을 보려면 비디오 제목을 클릭하여 비디오 속성을 엽니다. 그만큼분류속성은 비디오가 추가 된 수동 재생 목록을 표시합니다.
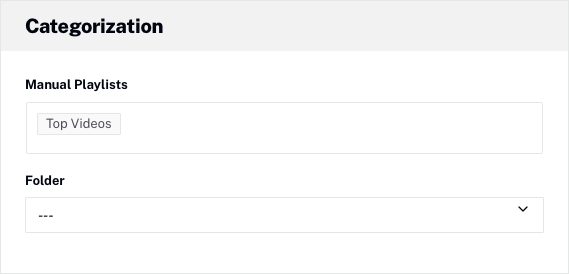
비디오 업로드
딸깍 하는 소리업로드 모듈로 이동하여 비디오를 업로드합니다. 비디오 업로드에 대한 자세한 내용은 다음을 참조하십시오. 업로드 모듈을 사용하여 비디오 업로드 .
비디오를 폴더에 추가
비디오를 폴더에 추가하면 콘텐츠를 정리하는 데 도움이 됩니다. 폴더 다루는 법에 대한 자세한 내용은 폴더를 사용하여 비디오 정리를 참조하십시오.
원격 비디오 추가
원격 비디오의 경우 자체 또는 타사 시스템에서 비디오 파일을 유지 관리한 다음 비디오 파일의 URL을 Video Cloud에 제공합니다. 원격 비디오 추가에 대한 자세한 내용은원격 자산 비디오 작업 .
비디오를 재생 목록에 추가
재생 목록을 만들어 서로 관련된 비디오 콘텐츠를 그룹으로 묶을 수 있습니다. 재생 목록 다루는 법에 대한 자세한 내용은 재생 목록 생성 및 관리를 참조하십시오.
비디오와 재생 목록 게시
동영상은 다른 목적지에 게시 할 수 있습니다.
- 웹 플레이어 -동영상에 대한 URL을 제공하거나 웹 페이지 또는 애플리케이션에 추가 할 수있는 게시 코드를 생성합니다.
- 이메일 랜딩 페이지 -동영상 포스터 이미지를 이메일에 삽입 할 수있는 기능 제공, 클릭시 브라우저 탭에서 동영상 열기
- 소셜 네트워크 -Brightcove Social을 사용하여 비디오를 게시 할 수있는 새 브라우저 탭을 엽니 다.
- 갤러리 인 페이지 경험 -Brightcove Gallery를 사용하여 새로운 인 페이지 환경을 만듭니다.
다른 계정으로 동영상 공유
미디어 공유를 통해 게시자는 동영상을 한 번 업로드한 다음 다른 계정으로 동영상을 공유할 수 있습니다. 계정은 자신의 회사 계정 또는 다른 게시자의 계정일 수 있습니다. 다른 계정에 비디오를 공유하는 방법에 대한 자세한 내용은미디어 모듈을 사용한 미디어 공유 .
비디오 데이터 내보내기
미디어 모듈은 모든 비디오 또는 비디오의 하위 집합에 대한 비디오 메타데이터를.csv 파일로 내보내는 기능을 제공합니다. 자세한 내용은비디오 데이터 내보내기 .
빠른 보기 사용
빠른 보기 패널을 사용하여 비디오 특성을 빠르게 볼 수 있습니다. 빠른보기 패널을 열고 닫으려면퀵뷰 . 패널에 선택한 비디오에 대한 비디오 속성의 하위 집합이 표시됩니다.
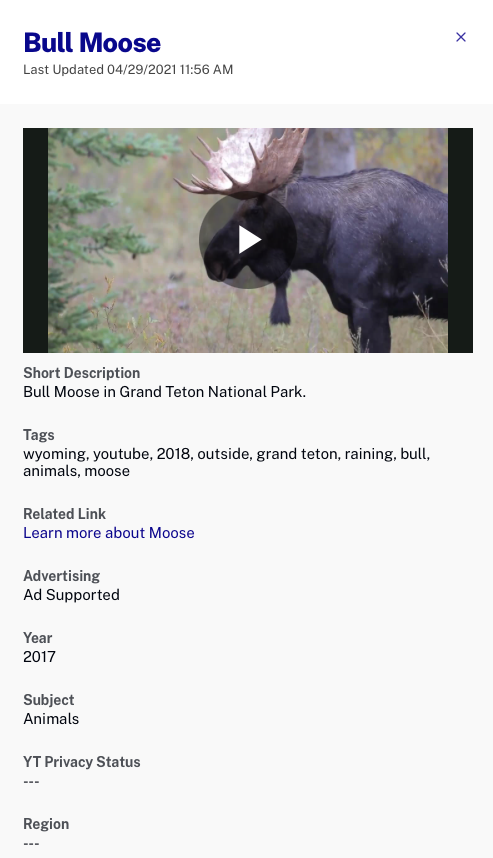
빠른 보기 패널은 읽기 전용입니다. 여러 비디오가 선택된 경우 빠른 보기에는 마지막으로 선택한 비디오의 속성이 표시됩니다.
비디오 검색
검색 필드는 계정의 동영상 및 재생목록을 검색하는 데 사용할 수 있습니다. 자세한 내용은미디어 모듈에서 비디오 및 재생 목록을 검색하는 방법 .
열 표시 사용자 지정
페이지 본문에 표시되는 열은 열 버튼 ( ![]() ) 표시 할 열을 선택합니다.
) 표시 할 열을 선택합니다.
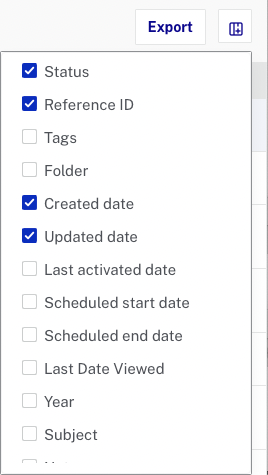
열 목록에는 계정에 대해 만들어진 사용자 지정 필드도 포함됩니다. 더 많은 열이 선택되면 가로로 스크롤하여 모든 열을 볼 수 있습니다.
키보드 단축키
누르면 ?미디어 모듈의 키를 누르면 사용 가능한 바로 가기 키 목록이 열립니다.