비디오용 캡션 생성
Video Cloud Studio는 새로 업로드된 비디오 또는 기존 비디오에 대한 비디오 캡션을 생성하는 기능을 제공합니다. 캡션 파일이 생성되면 비디오의 텍스트 트랙 속성의 일부로 자동 구성됩니다. Brightcove는 생성된 캡션의 정확성을 검토할 것을 권장합니다. 캡션을 생성하는 처리 시간은 다양하지만 일반적으로 비디오 캡션을 생성하는 데 비디오 길이의 약 1.5배가 걸립니다.
캡션을 생성하려면 다음이 필요합니다.
- 비디오는 Context Aware 또는 Dynamic Delivery 인제스트 프로필을 사용하여 트랜스코딩되어야 합니다.
- 자동 캡션을 생성하기 위한 동영상의 최소 길이는 다음과 같습니다.
- 언어가 지정된 경우 5초
- 언어가 자동 감지된 경우 15초
- 자동 캡션을 추가할 수 있는 동영상의 최대 길이는 4시간입니다.
Video Cloud는 캡션을 생성하는 데 사용할 소스를 결정하기 위해 다음 프로세스를 사용합니다.
- 비디오에 기본 오디오 트랙이 있는 경우 캡션 소스 파일로 사용됩니다(미디어 모듈에서 기본적으로 지원됨).
- 비디오에 기본 오디오 트랙이 없지만 마스터/메자닌 파일이 있는 경우 소스 파일로 사용됩니다(미디어 모듈에서 기본적으로 지원됨).
- 비디오에 기본 오디오 트랙이나 마스터/메자닌 파일이 없지만 Dynamic Ingest 호출에 오디오 트랙이 지정된 경우 지정된 오디오 트랙이 사용됩니다(미디어 모듈에서는 아직 지원되지 않음).
- 비디오에 기본 오디오 트랙이 없고 마스터/메자닌 파일이 없고 오디오 트랙이 지정되지 않은 경우 캡션을 생성할 수 없습니다.
타사를 사용하여 캡션 파일을 생성하는 경우 캡션 파일을 비디오와 연결하는 방법에 대한 자세한 내용은 미디어 모듈을 사용하여 비디오에 캡션 추가를 참조하십시오.
동영상 업로드 시 캡션 생성
업로드 모듈은 비디오가 업로드될 때 캡션 파일을 생성하는 옵션을 제공합니다. 업로드 중에 캡션 파일을 생성하려면 다음 단계를 따르십시오.
- 열기업로드기준 치수.
- 자동 캡션 옵션을 활성화하면 자동 캡션 설정 대화 상자가 열립니다.
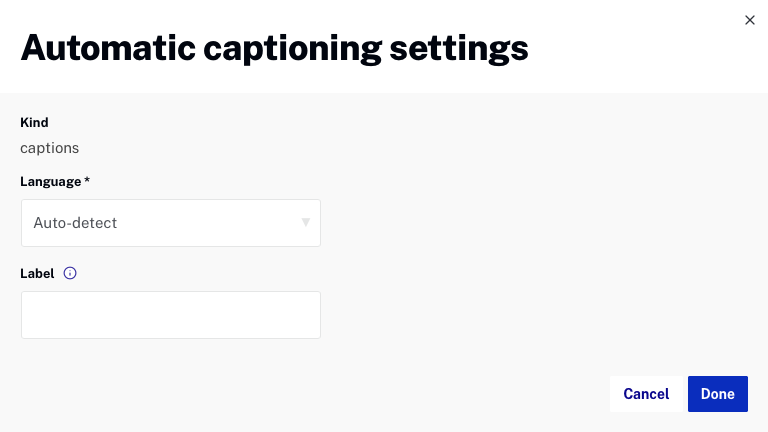
- 캡션을 생성할 언어를 선택하거나 자동 감지를 선택하여 비디오에서 사용되는 언어로 캡션을 생성합니다. 언어를 선택하지 않으면 비디오 언어가 자동으로 감지됩니다. 언어를 선택하면 캡션 파일 생성 시간이 단축되고 전반적인 정확도가 향상될 수 있습니다.
- 레이블을입력합니다. 라벨은 일반적으로 동영상에 사용된 언어로 설정됩니다. 레이블은 비디오 플레이어의 CC 드롭다운에 표시되며 시청자가 표시할 캡션을 선택하는 데 사용됩니다.
- 를 클릭합니다.
기존 비디오에 대한 캡션 생성
미디어 모듈은 계정의 기존 비디오에 대한 캡션 파일을 생성하는 옵션을 제공합니다. 기존 비디오에 대한 캡션 파일을 생성하려면 다음 단계를 따르십시오.
- 미디어 모듈을 엽니다.
- 편집하려는 비디오의 링크를 클릭하여 비디오 속성을 엽니다.
- 텍스트 트랙 섹션을 찾아 클릭합니다.
- 자동 캡션 옵션을 선택합니다.
- 캡션을 생성할 언어를 선택합니다. 언어를 선택하지 않으면 비디오 언어가 자동으로 감지됩니다. 언어를 선택하면 캡션 파일 생성 시간이 단축되고 전반적인 정확도가 향상될 수 있습니다.
- 레이블을입력합니다. 라벨은 일반적으로 동영상에 사용된 언어로 설정됩니다. 레이블은 비디오 플레이어의 CC 드롭다운에 표시되며 시청자가 표시할 캡션을 선택하는 데 사용됩니다.
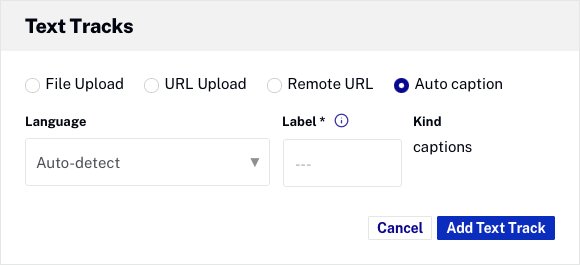
- 클릭합니다.
- 을 클릭합니다.
캡션 생성 프로세스가 시작됩니다. 완료되면 메시지가 표시됩니다.

캡션이 생성된 후 Brightcove는 캡션을 검토할 것을 권장합니다.
여러 비디오에 대한 캡션 생성
미디어 모듈은 한 번에 여러 비디오에 대한 캡션 파일을 생성하는 옵션도 제공합니다. 한 번에 최대 100개의 동영상에 캡션을 추가할 수 있습니다. 여러 비디오에 대한 캡션 파일을 생성하려면 다음 단계를 따르십시오.
- 미디어 모듈을 엽니다.
- 캡션을 생성하려는 비디오 옆의 확인란을 선택합니다.
- 더 보기 > 자동 자막 .
캡션 파일 검토
캡션 파일이 생성되면 비디오의 텍스트 트랙 속성의 일부로 자동 구성됩니다. 캡션은 게시됨 상태가 되며 비디오 재생 중에 즉시 나타납니다. 캡션 생성 프로세스가 완벽하지 않을 수 있으며 제품 이름, 제목 및 구두점을 편집해야 할 수도 있습니다. Brightcove는 생성된 캡션을 검토할 것을 권장합니다.
- 미디어 모듈을 엽니다.
- 비디오를 클릭하여 비디오 속성을 엽니다.
- 페이지 상단에서 CC 버튼을 클릭하여 캡션 편집기를 엽니다.
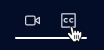
- 필요에 따라 캡션 텍스트를 편집합니다. 변경 사항을 저장하려면 필드 밖으로 나가십시오.
- 초안 저장을 클릭하면 캡션 상태가 초안 으로 설정되고 캡션이 표시되지 않습니다. 클릭하면 캡션 상태가 게시됨으로 설정되고 캡션이 표시됩니다.
캡션 파일 다운로드
미디어 모듈은 캡션 파일을 다운로드하는 기능을 제공합니다. 캡션 파일을 다운로드하려면 다음 단계를 따르세요.
- 미디어 모듈을 엽니다.
- 편집할 비디오의 링크를 클릭합니다.
- 텍스트 트랙 섹션을 찾아 클릭합니다.
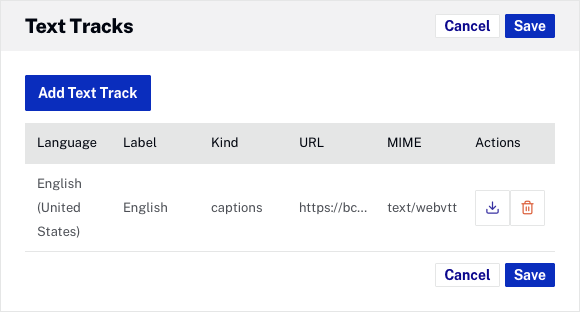
- 다운로드 아이콘(
 )에서행위캡션 파일을 다운로드합니다.
)에서행위캡션 파일을 다운로드합니다.
캡션 파일은 형식이 지정된 WEBVTT 파일이며 모든 텍스트 편집기를 사용하여 편집할 수 있습니다.
지원되는 언어
현재 자동 캡션은 다음 언어로 제한됩니다.
|
|
