미디어 모듈을 사용하여 비디오에 캡션 추가
텍스트 트랙 속성은 비디오에 대한 캡션을 제공하도록 구성할 수 있습니다. 캡션은 액세스하려는 개인에게 추가 또는 해석 정보를 제공합니다. 청각 장애인과 난청자가 비디오 프레젠테이션의 오디오 부분에 액세스할 수 있도록 자막이 필요합니다. Brightcove 플레이어에서 비디오에 대한 캡션을 표시하려면 다음 작업을 완료해야합니다.
캡션 파일 만들기
비디오에 캡션을 추가하려면 먼저 캡션 파일을 만들어야 합니다. 한 가지 옵션은 Video Cloud Studio를 사용하여비디오 캡션 생성 . Brightcove Player는 WebVTT(Web Video Text Tracks Format), SRT, DFXP 및 SCC 형식을 지원하지만 모든 비 WebVTT 형식은 Dynamic Delivery 수집 프로세스의 일부로 WebVTT로 변환됩니다. WebVTT 파일 형식 (아래 참조) 은 일반 텍스트이며 시간 텍스트 데이터 다음에 원하는 캡션 또는 자막 텍스트가 포함됩니다.
웹브트 00:00:00 - > 00:07. 080 정렬: 중간 선: 90% 00:00:07. 080 — > 00:00:10 .280 정렬: 중간 선: 84% 안녕하세요, 나는 밥 베일리, 학습 해요 브라이트코브의 전문가. 00:00:10 .280 - > 00:00:12 .780 정렬: 중간 선: 84% 이 비디오에서는 Video Cloud Studio가 어떤 것인지 00:00:12. 780 - > 00:14. 940 정렬: 중간 선: 84% 조직하고 얻을 무엇에 대한 간략한 개요 00:00:14 .940 - > 00:17. 490 정렬:중간 선: 90% 당신은 그것을 사용하여 성취 할 수 있습니다.
WebVTT 형식에 대한 자세한 내용은이 링크를참조하십시오. 지원해야 하는 언어마다 별도의 캡션 파일이 있어야 합니다. 자막 파일을 만드는 데 도움이 되는 타사 도구가 많이 있지만 브라이트코브에는 전사, 자막 및 번역 서비스를 제공하는 여러 파트너가 있습니다. Brightcove 파트너의 전체 목록을 보려면 다음을 방문하십시오. 파트너우리 웹 사이트의 섹션.
텍스트 트랙 속성 구성
캡션 파일이 생성되면 브라이트코브에서 업로드 및 호스팅하거나 인터넷에 액세스할 수 있는 URL에 상주할 수 있습니다.
비디오의 텍스트 트랙 속성을 보고 편집하려면 미디어 모듈을 열고 비디오 제목 링크를 클릭한 다음 텍스트 트랙 섹션을 찾습니다.
텍스트 트랙 속성을 구성하려면 다음 단계를 따르십시오.
- 미디어 모듈을 엽니다.
- 비디오 제목 링크를 클릭하십시오.
- 클릭하거나텍스트 트랙섹션을 두 번 클릭합니다.
- 텍스트 트랙 파일을 Video Cloud에 업로드할지 또는 외부 URL에서 호스팅할지 선택합니다.
- 파일 업로드 - 찾아보기를클릭하고 파일 시스템에서 텍스트 트랙 파일을 선택합니다. 파일이 비디오 클라우드에 업로드됩니다.
- URL 업로드 - 텍스트 트랙 파일이 있는 공용 URL을 입력한 다음누릅니다. 파일이 비디오 클라우드에 업로드됩니다.
- 원격 URL - 텍스트 트랙 파일이 있는 공용 URL을 입력합니다. URL은 250자 미만이어야 합니다. 캡션은 원격 URL에서 로드됩니다.
- 자동 캡션 - 비디오에 대한 캡션 파일을 생성하려면 이 옵션을 선택합니다.
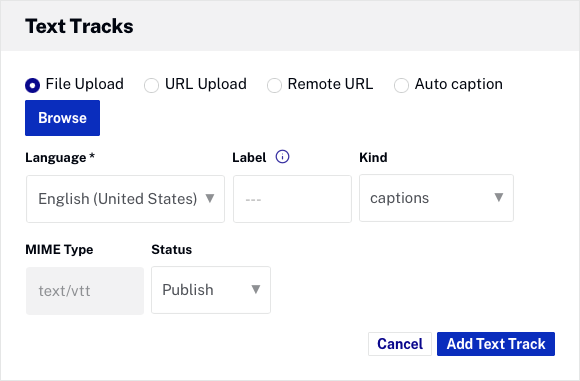
- 트랙 텍스트 데이터의 언어를 선택합니다.
- 캡션 파일에 적합한레이블을입력합니다. 레이블은 플레이어 내부에 표시되며 뷰어가 언어를 선택할 수 있습니다. 레이블이 제공되지 않으면 언어 에 지정된 값이 표시됩니다.
- 텍스트 트랙의종류를선택합니다. 옵션은 다음과 같습니다.
- 자막 - 자막과 유사하지만 음향 효과 및 기타 오디오 정보도 포함할 수 있습니다.
- 자막 - 대화의 전사 또는 번역
- 설명 - 화면 판독기를 통해 비디오를 설명하는 별도의 텍스트 파일입니다.
- 장 - 사용자가 비디오를 탐색하는 데 도움을주기 위해
- 메타데이터 - 기본적으로 시청자에게 표시되지 않는 동영상에 대한 정보 및 콘텐츠 (JavaScript를 사용하여 원할 수도 있음)
- 상태 선택:
- 게시 - 텍스트 트랙이 플레이어에 나타납니다.
- 초안 - 텍스트 트랙이 플레이어에 나타나지 않습니다.
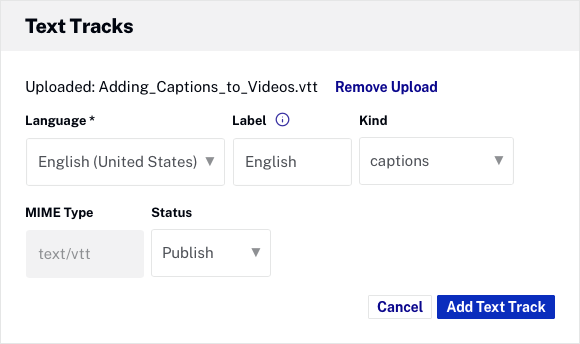
- 텍스트 트랙 정보를 저장하려면 클릭합니다.
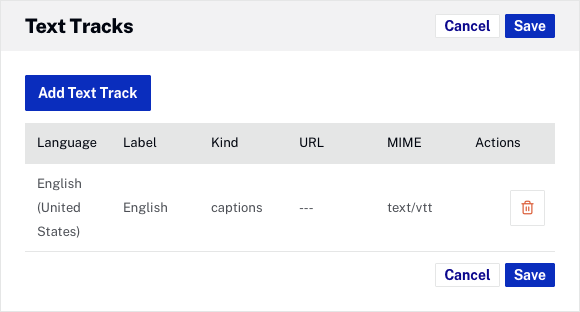
- 클릭하여 다른 텍스트 트랙을 추가하거나 클릭하여 텍스트 트랙을 저장합니다.
기본값으로 지정된 텍스트 트랙이 있으면굵게표시됩니다. 텍스트 트랙을 삭제하려면 삭제 아이콘 ( ![]() ) 텍스트 트랙 옆에 있습니다.
) 텍스트 트랙 옆에 있습니다.
연결된 자막이 있는 플레이어가 게시되면 플레이어 크롬에CC버튼이 나타납니다. CC버튼을 클릭하여 캡션 언어를 선택하고 캡션을 표시합니다.

캡션 속성 편집
기존 캡션의 속성을 편집하려면편집하다텍스트 트랙 패널에서편집하려는 캡션 항목에서:
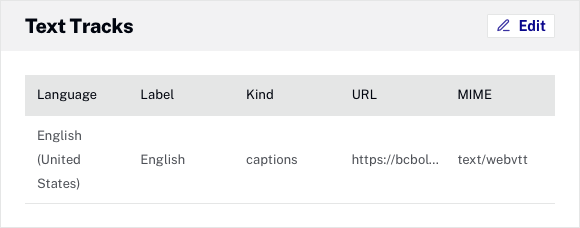
캡션 파일 다운로드
미디어 모듈은 캡션 파일을 다운로드하는 기능을 제공합니다. 캡션 파일을 다운로드하려면 다음 단계를 따르세요.
- 미디어 모듈을 엽니다.
- 편집할 비디오의 링크를 클릭합니다.
- 텍스트 트랙 섹션을 찾고 .
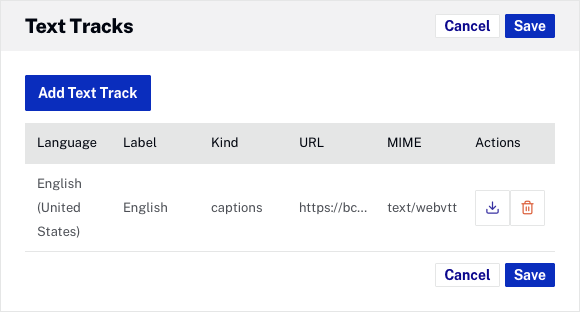
- 다운로드 아이콘(
 )에서행위캡션 파일을 다운로드합니다.
)에서행위캡션 파일을 다운로드합니다.
캡션 스타일 지정
캡션의 기본 모양과 느낌은 변경될 수 있으므로 캡션의 스타일을 지정할 수 있습니다. 캡션 스타일 지정에 대한 자세한 내용은스타일링 캡션 .
제한 사항
- 캡션은 다음 장치 유형 및 운영 체제에서 지원됩니다.
- iOS 10+
- 안드로이드 7
- Microsoft Edge
- 데스크탑에서 최신 크롬, 사파리, 파이어폭스 브라우저
- 캡션 길이에는 기술적인 제한이 없지만 전체 캡션을 표시하려면 플레이어가 그 많은 텍스트를 표시할 수 있을 만큼 커야 합니다.
- 플레이어는 콘텐츠 매니페스트에 포함된 모든 텍스트 트랙을 로
subtitles인식합니다. 따라서 미디어 모듈에서 kind: 로captions생성되고 매니페스트에 전달된 것들은 플레이어가 kind: 로subtitles보고합니다. - Safari 및 Chrome 모바일은 캡션 스타일 지정을 위해 기본 브라우저 기능을 사용하기 때문에 이러한 브라우저의 CC 메뉴에서는 캡션 설정 메뉴 옵션을 사용할 수 없습니다.
- Studio에서 잘못된 WebVTT 파일을 수집하면 파일이 "처리"되지만 동영상에 추가되지는 않습니다. 해결 방법 : 다음을 사용하여 WebVTT 파일의 유효성을 검사 할 수 있습니다. 이 온라인 유효성 검사기 .
