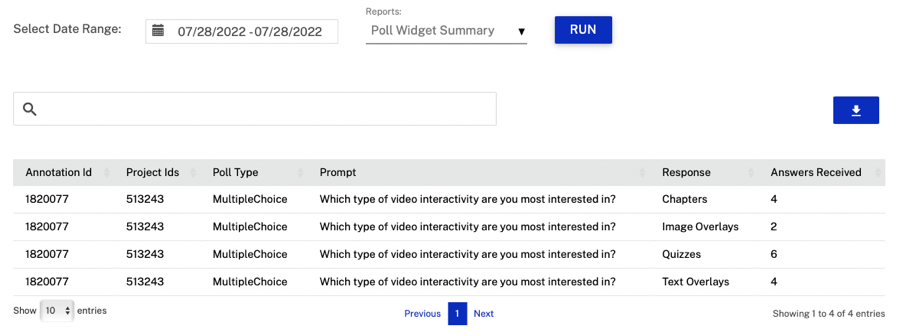투표 위젯은 데이터 수집을 위한 강력하고 다양한 도구입니다. 설문 위젯을 사용하면 질문이나 프롬프트를 입력하고 표지 이미지를 업로드하고 다양한 설문 유형을 만들 수 있습니다. 설문 조사 보고서는 모든 설문 조사에 대한 집계 데이터를 제공하는 데 사용할 수 있습니다.
투표 유형
투표 위젯은 객관식, 참 또는 거짓 또는 그림 선택으로 구성할 수 있습니다.
다중 선택
객관식 투표는 2~4개의 답변 선택을 지원합니다.
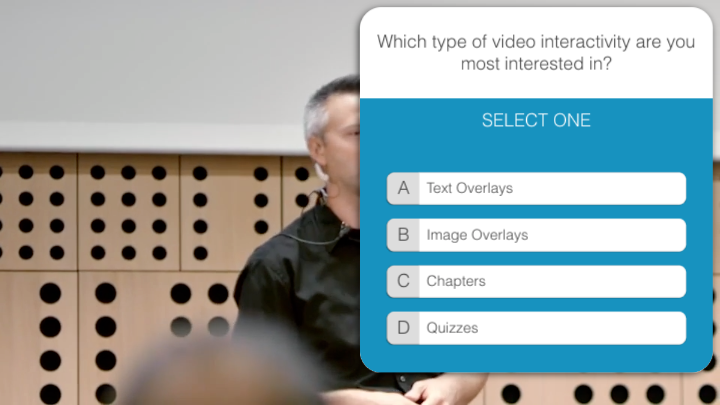
참 또는 거짓
참 또는 거짓 투표를 통해 시청자는 참 또는 거짓, 예 또는 아니요, 좋아요 또는 싫어요 중에서 선택할 수 있습니다.
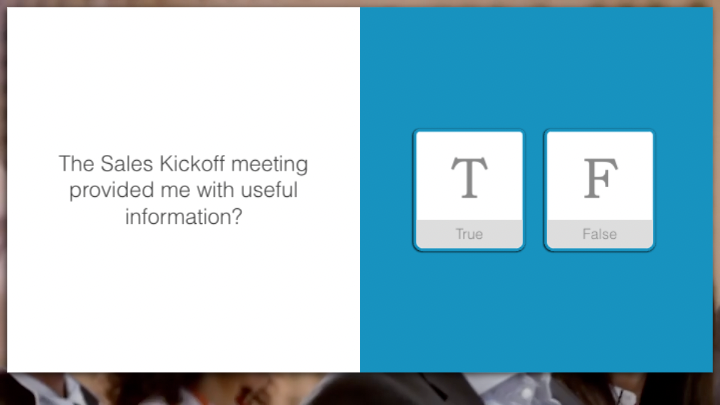
사진 선택
사진 선택 투표는 최대 4개의 사진 선택을 지원합니다.
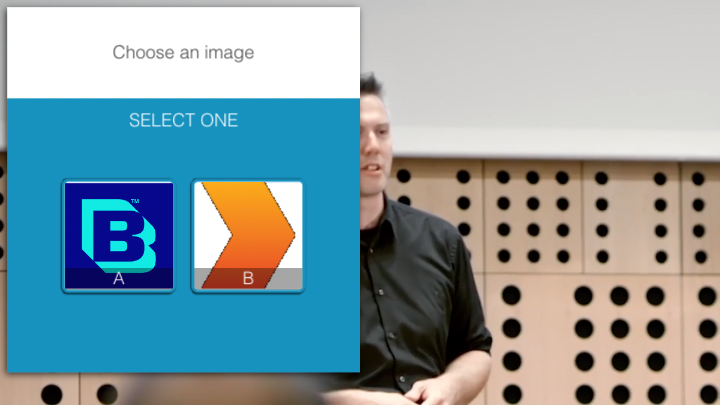
투표 결과
시청자가 투표를 완료하면 투표 결과 화면이 표시됩니다.
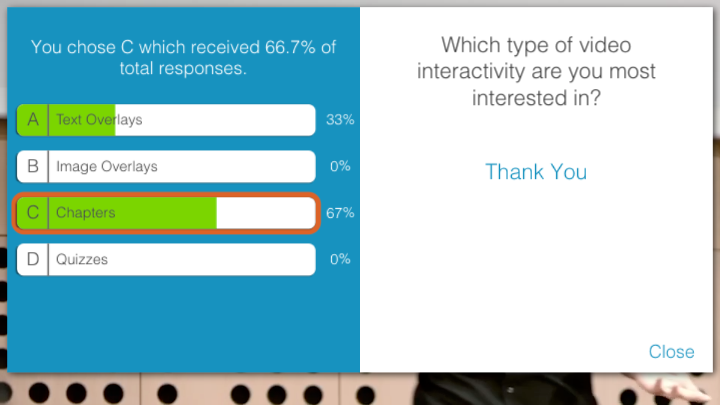
투표 주석 추가
프로젝트에 투표를 추가하려면 다음 단계를 따르세요.
- Brightcove Interactivity Studio에 로그인합니다.
- 왼쪽 탐색에서 관리 를 클릭합니다.
- 프로젝트를 클릭하여 엽니다.
- 하단 툴바에서 위젯 아이콘을 클릭합니다.
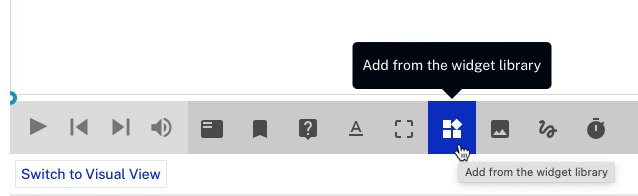
- 투표 위젯을 클릭합니다.
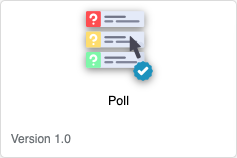
- 클릭합니다. 투표 구성 대화 상자가 열립니다.
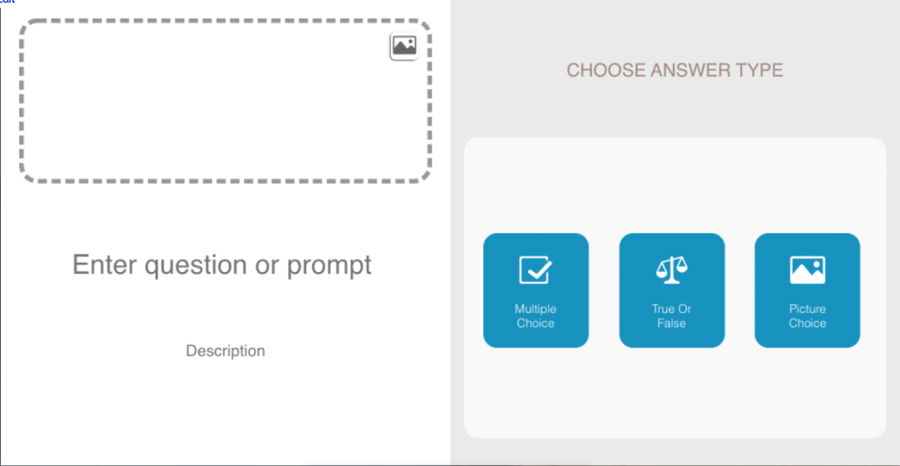
- (선택 사항) 투표와 함께 표시할 이미지를 구성합니다. 이미지 아이콘(
 ) 이미지를 업로드하거나 이미지의 URL을 입력합니다.
) 이미지를 업로드하거나 이미지의 URL을 입력합니다. - 설문 조사에 대한 질문을 입력하려면 질문 또는 메시지 입력 텍스트를 클릭하십시오.
- 설문에 대한 설명을 입력하려면 설명 텍스트를 클릭합니다.
- 설문조사의 답변 유형을 클릭합니다.
객관식 투표 구성
객관식 투표는 2~4개의 답변 선택을 지원합니다. 객관식 투표를 구성하려면 다음 단계를 따르십시오.
- 해당 필드에 선택 사항을 입력합니다.
- 추가 선택 사항을 추가하려면 +를 클릭합니다.
- 저장을 클릭합니다.
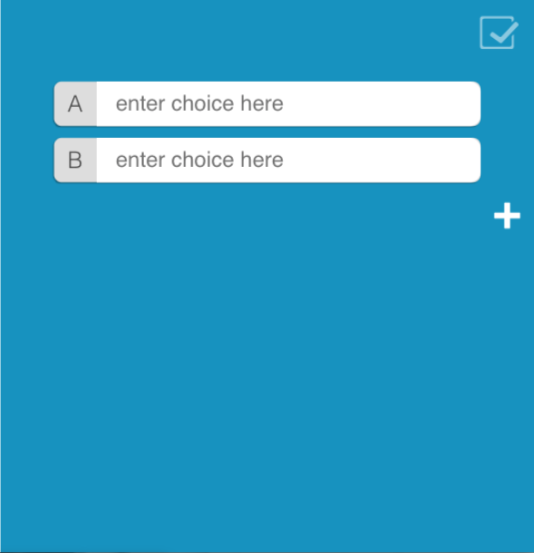
참 또는 거짓 폴링 구성
참 또는 거짓 투표는 참 또는 거짓, 예 또는 아니오, 좋아요 또는 싫어요를 지원합니다. 참 또는 거짓 폴링을 구성하려면 다음 단계를 따르십시오.
- 답변 유형을 선택합니다.
- 허위 사실
- 예 아니오
- 좋아요/싫어요
- 저장을 클릭합니다.
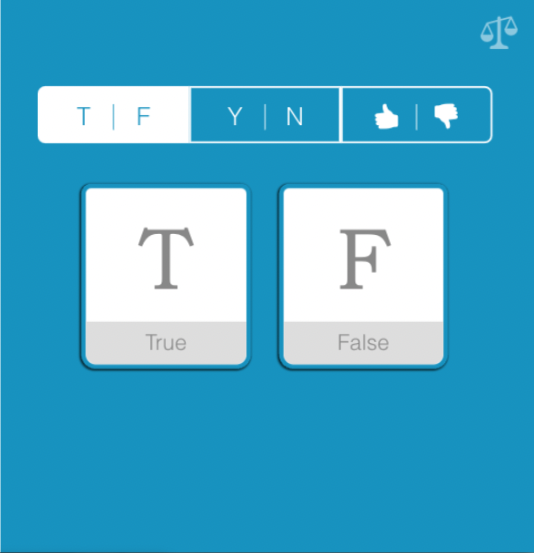
사진 선택 투표 구성
사진 선택 투표는 최대 4개의 사진 선택을 지원합니다. 그림 선택 투표를 구성하려면 다음 단계를 따르십시오.
- 이미지 아이콘(
 ) 이미지를 업로드하거나 이미지의 URL을 입력합니다.
) 이미지를 업로드하거나 이미지의 URL을 입력합니다. - 추가 이미지를 추가하려면 +를 클릭합니다.
- 저장을 클릭합니다.
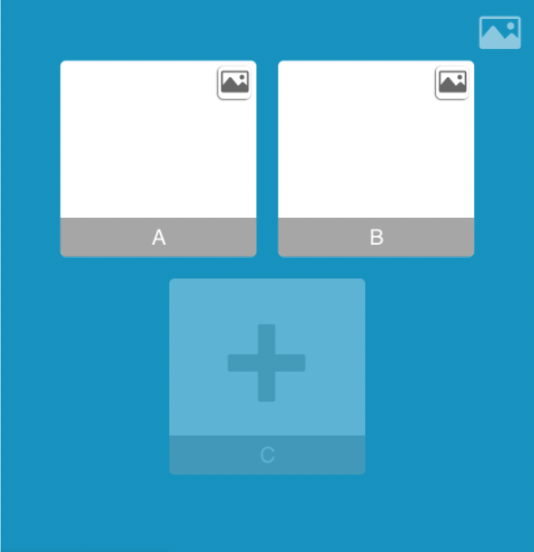
추가 설문 옵션 구성
투표 구성 대화 상자 아래의 도구 모음을 사용하여 투표에 대한 일부 추가 설정, 위치 및 결과 페이지를 편집할 수 있습니다. 설문 조사 설정을 변경한 후에는 저장을 클릭해야 합니다.

추가 세팅
추가 설정은 기본 및 보조 색상을 사용자 지정하고 테두리를 조정하는 데 사용됩니다. 톱니바퀴 아이콘(![]() ) 설정을 확장합니다. X를 클릭하여 설정을 닫습니다.
) 설정을 확장합니다. X를 클릭하여 설정을 닫습니다.

포지셔닝
위치 지정 아이콘(![]() ) 폴 위치(화면의 왼쪽, 오른쪽 또는 중앙)를 변경합니다.
) 폴 위치(화면의 왼쪽, 오른쪽 또는 중앙)를 변경합니다.
결과 페이지
결과 아이콘(![]() ) 메시지 및 이미지에 대한 편집 가능한 필드와 함께 투표 결과를 봅니다. 이 페이지는 시청자가 투표를 완료한 후에 표시됩니다.
) 메시지 및 이미지에 대한 편집 가능한 필드와 함께 투표 결과를 봅니다. 이 페이지는 시청자가 투표를 완료한 후에 표시됩니다.
투표 결과 보기
투표 위젯 요약 보고서는 위젯 사용에 대한 정보와 함께 그룹 전체에서 사용 가능한 모든 투표를 검토하는 데 사용할 수 있습니다. 보고서에 액세스하려면 다음 단계를 따르십시오.
- Brightcove Interactivity Studio에 로그인합니다.
- 왼쪽 탐색에서 핵심 보고서를 클릭합니다.
- 보고서의 날짜 범위를 선택합니다.
- 페이지 상단에서 보고서 선택기를 사용하여 설문 조사 위젯 요약 보고서를 선택합니다.
- 클릭합니다.
보고서에는 투표 결과 요약이 표시됩니다.