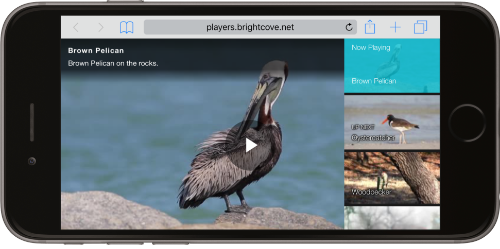단계별: 비디오 클라우드 스튜디오 게시 워크플로우
이 주제는 Video Cloud 소개주문형 교육 과정. 해당 교육의 실습 연습은 이 문서의 단계를 기반으로 합니다. 직접 실습 단계를 완료할 수 있도록 해당 교육을 시청한 다음 이 문서를 사용하는 것이 좋습니다.
전제 조건
윤곽선
이 항목에서는 단일 비디오와 재생 목록 모두에 대한 기본 비디오 게시 프로세스를 살펴봅니다. 다음 항목에 대해 다룹니다.
비디오 클라우드 분석 모듈은 이 빠른 시작의 일부로 다루지 않습니다. Video Cloud 분석에 대해 알아 보려면 비디오 클라우드 분석 소개 주문형 교육 과정.
비디오 클라우드에 비디오 업로드
계속하기 전에 사용할 수있는 샘플 비디오가 있어야합니다. 다운로드샘플 비디오.
비디오 클라우드 계정에 로그인
- 브라우저 창에서 다음으로 이동합니다. https://studio.brightcove.com .
- 자격 증명을 입력하고 로그인을 클릭합니다.
비디오 클라우드에 로컬 비디오 업로드
- 딸깍 하는 소리업로드업로드 모듈을 엽니 다.
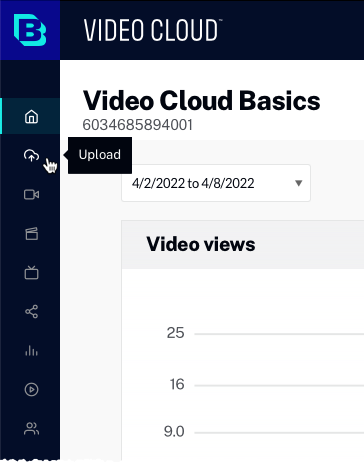
- 업로드 모듈에서 인제스트 프로파일을 선택합니다.
- 딸깍 하는 소리제공된 비디오 또는 모든 샘플 비디오를 찾아보고 선택합니다.
- 페이지에 모든 비디오와 업로드 진행률이 표시됩니다.
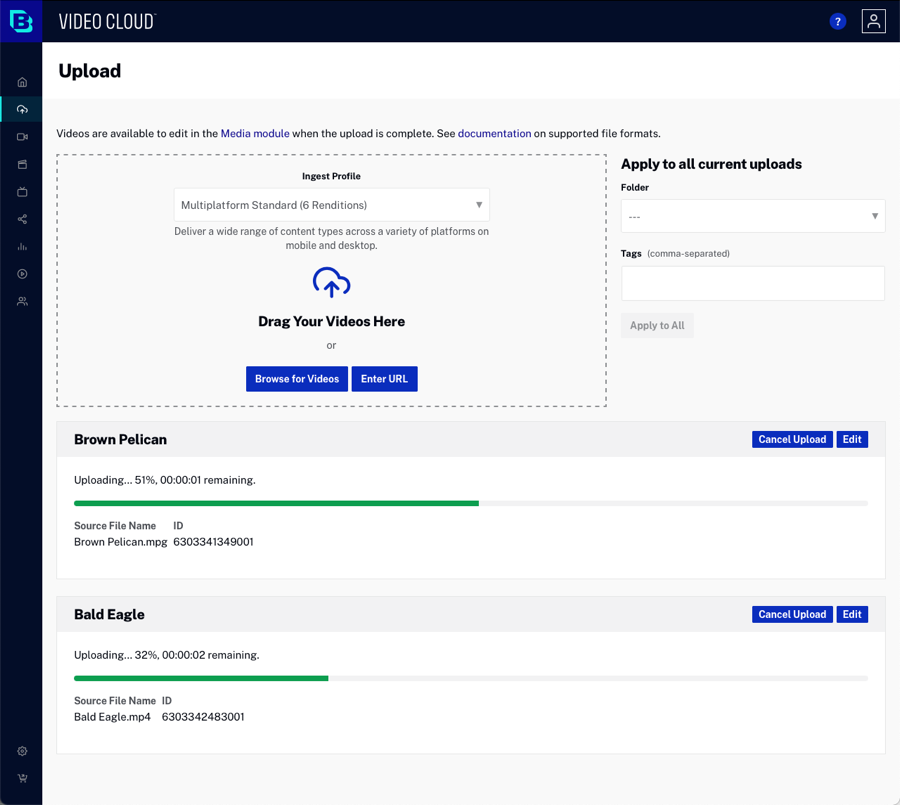
업로드가 처리 상태에 있는 동안에는 브라우저 창을 닫거나 멀리 이동하지 마십시오. 이렇게 하면 업로드가 완료되지 않을 수 있습니다.

업로드가 완료되면처리 완료상태가 표시됩니다. 이는 처리가 완료되었으며 업로드 모듈에서 안전하게 탐색할 수 있음을 나타냅니다.

비디오 클라우드에 원격 비디오 업로드
- 에서업로드모듈, 클릭 .
- Amazon S3 계정에서 호스팅되는 파일에 다음 URL을 입력합니다.
http://support.brightcove.com/test-assets/videos/oystercatcher.mp4 - 딸깍 하는 소리업로드를 시작합니다.
(선택 사항) 모바일 장치를 사용하여 비디오 업로드
- 모바일 장치를 사용하여 Video Cloud Studio를 엽니 다. https://studio.brightcove.com .
- 열기업로드기준 치수.
- 인제스트 프로파일을 선택합니다.
- 딸깍 하는 소리 . 장치의 카메라 롤 응용 프로그램이 열립니다.
- 업로드할 동영상을 선택합니다. 업로드가 시작되고 업로드 진행률이 표시됩니다.
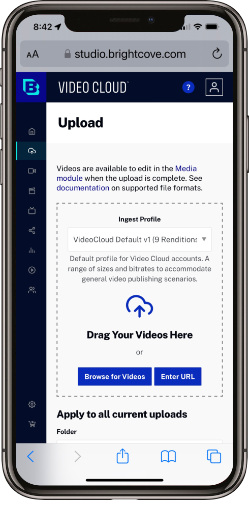
비디오 속성 편집
이 작업에서는 비디오 속성을 편집합니다.
- 비디오 클라우드 스튜디오에서 미디어를 클릭하여 미디어 모듈을 엽니다.
- 에 대한 제목을 클릭하십시오. 갈색 펠리컨비디오, 위치영상정보섹션을 클릭한 다음 . 설정간단한 설명 ...에
Pelican on the rocks. - 을 추가하다꼬리표의
birds.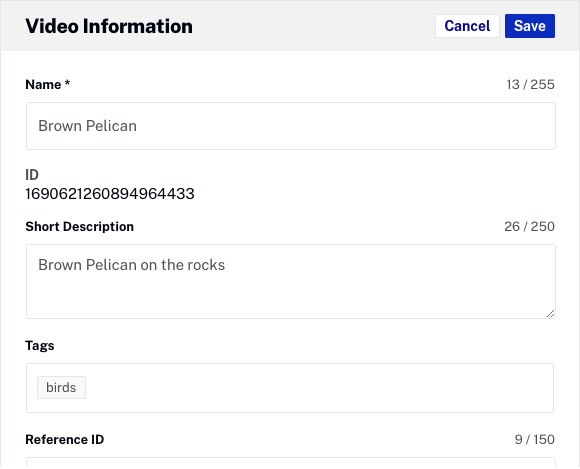
- .
- 딸깍 하는 소리비디오로 돌아 가기동영상 목록으로 돌아갑니다.
- 에 대한 제목을 클릭하십시오. http://support.brightcove.com/test-assets/videos/oystercatcher.mp4비디오, 위치비디오 정보섹션을 클릭한 다음편집하다 . 다음 등록 정보를 설정합니다.
- 이름:
Oystercatcher - 간단한 설명:
Oystercatcher on the beach - 태그 :
birds
딸깍 하는 소리완료되면비디오로 돌아 가기동영상 목록으로 돌아갑니다.
- 이름:
- 둘 다 편집총칭그리고딱따구리동영상. 비디오에 태그 지정
birds. - (선택 사항) 일부 동물 비디오를 편집하고 비디오에
animals.
플레이어 만들기 및 스타일 지정
이 작업에서는 플레이어를 만들고 스타일을 지정합니다.
새 플레이어 생성
- 비디오 클라우드 스튜디오에서플레이어를클릭하여 플레이어 모듈을 엽니다.
- 클릭합니다.
- 시작하다
Custom Player이름을 입력하고 .
플레이어 스타일링
- 클릭커스텀 플레이어링크를 클릭하여 플레이어 속성을 엽니 다.
- 확인선수 유형이다단일 비디오 .
- 왼쪽 탐색 메뉴에서스타일을 클릭합니다.
- 검사제목 및 설명 표시 .
- 재생 단추 모양및재생 단추 위치를선택합니다.
- 클릭재생 버튼색상 선택기를 클릭하고 색상을 빨간색 음영으로 설정합니다.

- 색상 변경 사항이 미리 보기 플레이어에 반영되는지 확인합니다.
- 딸깍 하는 소리그런 다음변경 사항을 게시합니다.
웹에 비디오 게시
이 작업에서는 비디오를 웹에 게시합니다.
단일 비디오 게시
- 비디오 클라우드 스튜디오에서 미디어를 클릭하여 미디어 모듈을 엽니다.
- 옆에 있는 확인란을 클릭합니다. 갈색 펠리칸동영상을 클릭한 다음 > 웹에 게시 .
- [게시] 대화 상자가 열리는지 확인합니다.

- 에서선수 선택드롭 다운 목록 선택커스텀 플레이어 . 이 플레이어는 이전 섹션에서 만들어졌습니다.
- 미리보기 플레이어 아래의URL을클릭하여 새 브라우저 탭에서 엽니다. 비디오가 나타나고 재생할 수 있는지 확인합니다.
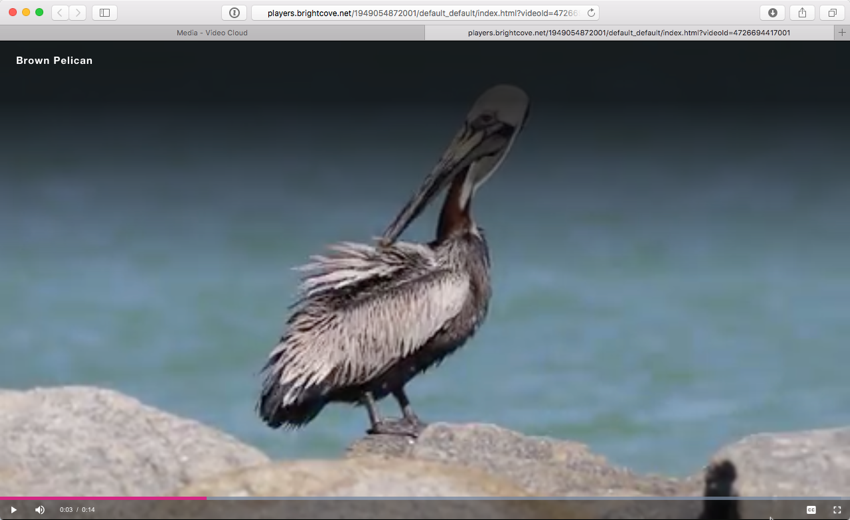
- (선택 사항) URL을 모바일 장치로 전자 메일로 보냅니다. 링크를 클릭하고 비디오가 모바일 장치에서 재생되는지 확인하십시오.
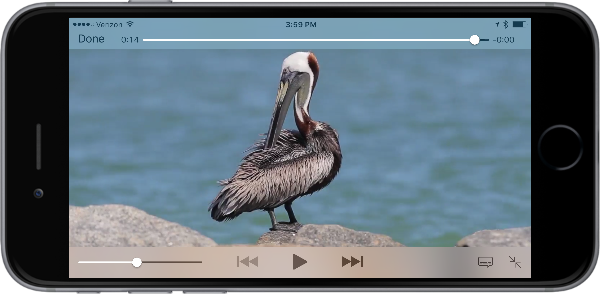
재생 목록 생성
이 작업에서는 수동 및 스마트 재생 목록을 만듭니다.
수동 재생 목록 만들기
- 비디오 클라우드 스튜디오에서 미디어를 클릭하여 미디어 모듈을 엽니다.
- 측면 탐색 패널에서 재생 목록 만들기 링크를 클릭합니다. 새 재생 목록 대화 상자가 열립니다.
- 재생 목록 이름을
Favorites로 설정합니다. - 을 위해재생목록 유형 , 클릭수동 재생 목록 .
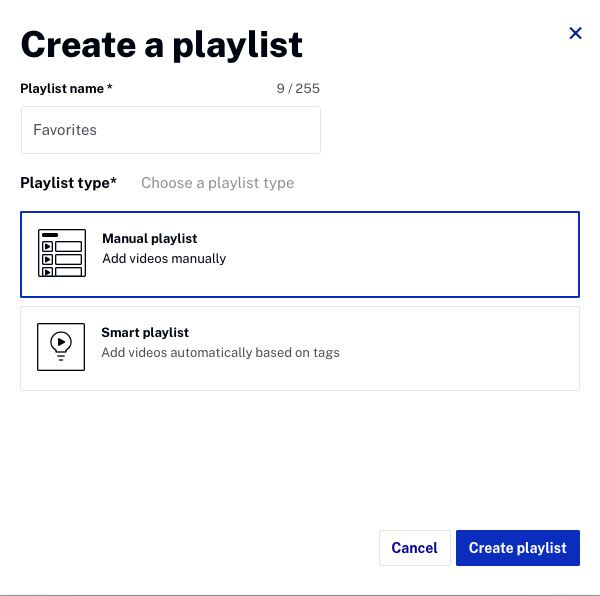
- 딸깍 하는 소리 .
- 사이드바에 재생 목록 표시에 체크 표시하여 재생 목록이 사이드바에 나타나게 합니다.
- X를 클릭하여 패널을 닫습니다.
수동 재생 목록에 비디오 추가
- 딸깍 하는 소리모든 동영상측면 탐색 패널에서 계정의 모든 동영상을 표시합니다.
- 재생 목록에 추가하고자 하는 비디오 옆에 있는 확인란을 클릭합니다.
- 딸깍 하는 소리 > 재생 목록에 추가 .
- 즐겨찾기 재생 목록을 선택한 다음 를 클릭합니다.
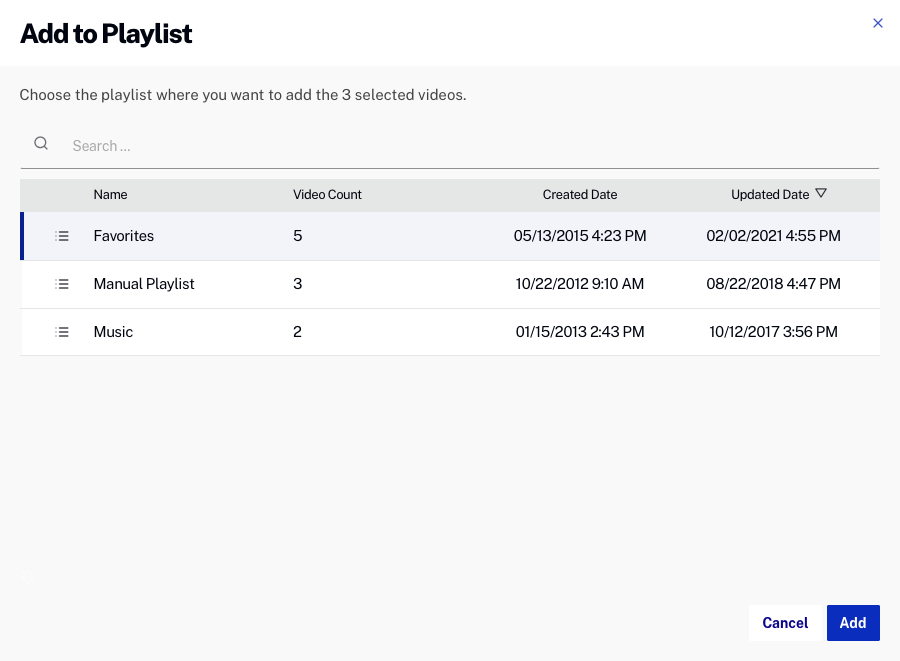
- 측면 탐색 패널에서 즐겨찾기 재생 목록을 클릭한 다음 해당 비디오가 재생 목록에 추가되었는지 확인합니다.

- 행을 클릭하여 목록의 새로운 위치로 끌어다 놓으면 비디오 순서를 다시 정렬할 수 있습니다.
스마트 재생 목록 만들기
- 측면 탐색 패널에서 재생 목록 만들기 링크를 클릭합니다.
- 설정재생목록 이름에게
Birds. - 을 위해재생목록 유형 , 클릭스마트 재생목록 .
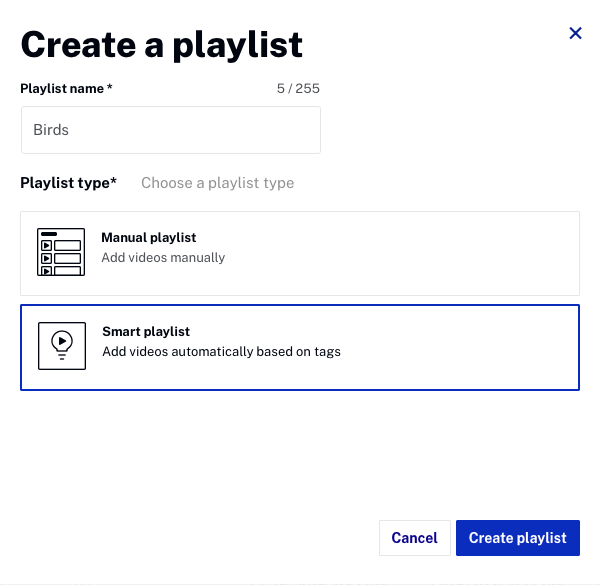
- 딸깍 하는 소리 . 패널이 닫혔다가 다시 열립니다.
- 설정모수에게태그 .
- 연산자를 Match any 로 설정합니다.
- 입력하다
birds태그를 입력하고 Enter 키를 누릅니다.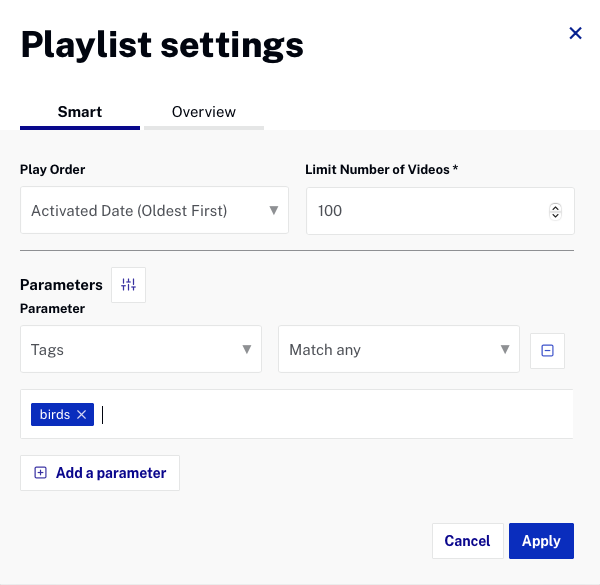
- 클릭합니다.
- 개요 탭을 클릭합니다.
- 사이드바에 재생 목록 표시에 체크 표시하여 재생 목록이 사이드바에 나타나게 합니다.
- X를 클릭하여 패널을 닫습니다.
- 측면 탐색 패널에서 새들 재생 목록을 클릭한 다음 해당 비디오가 재생 목록에 추가되었는지 확인합니다.
재생 목록 게시
이 작업에서는 새 플레이어를 만들고 플레이어 설정을 편집하여 재생 목록을 지원한 다음 재생 목록을 게시합니다.
재생 목록을 지원하기 위해 플레이어 설정 편집
- 비디오 클라우드 스튜디오에서플레이어를클릭하여 플레이어 모듈을 엽니다.
- 클릭합니다. 플레이어 이름
Playlist Player그런 다음 . - 찾기재생 목록 플레이어플레이어 이름을 클릭하여 플레이어 속성을 엽니 다.
- 선택선수 유형의재생 목록 .
- 설정종횡비 ...에 16 : 9 .
- 설정플레이어 치수에폭의
640. - 을 클릭합니다.
- 왼쪽 탐색 메뉴에서스타일을 클릭합니다.
- 클릭재생 목록 유형의재생 목록 (세로) .
- 왼쪽 탐색 메뉴에서재생을 클릭합니다.
- 검사선택시 비디오 재생 .
- 검사연속 재생 모드 .
- 딸깍 하는 소리그런 다음변경 사항을 플레이어에 게시합니다.
재생 목록 게시
- 딸깍 하는 소리미디어미디어 모듈을 엽니 다.
- 딸깍 하는 소리모든 재생목록측면 탐색 패널에서 모든 재생 목록을 표시합니다.
- 옆에있는 확인란을 클릭합니다. 조류재생 목록.
- 딸깍 하는 소리 > 웹에 게시 .
- 선택재생 목록 플레이어 .
- 클릭 URL링크. 플레이어가 새 브라우저 탭에서 열립니다. 재생 목록 플레이어가 나타나고 재생 목록의 비디오를 재생할 수 있는지 확인합니다.

- (선택 사항) 플레이어 URL을 모바일 장치로 전자 메일로 보냅니다. 링크를 클릭하고 재생 목록 플레이어가 나타나고 재생 목록의 비디오를 재생할 수 있는지 확인하십시오.